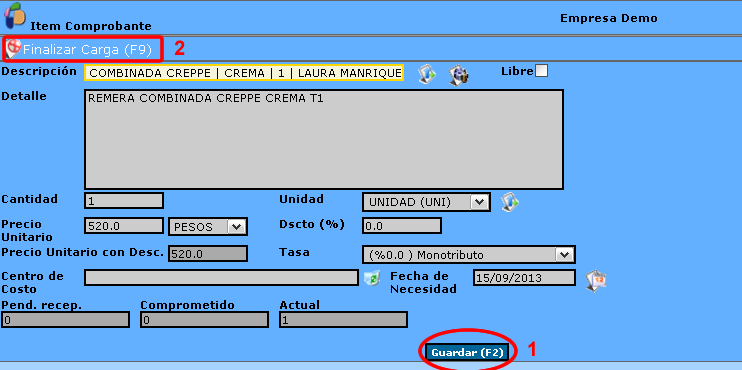Es para registrar el pedido de algún cliente que actualmente no tenemos stock ya sea por color o talle. Ingresamos y nos listará todos los pedidos ya registrados. Haremos clic en “Nuevo”.
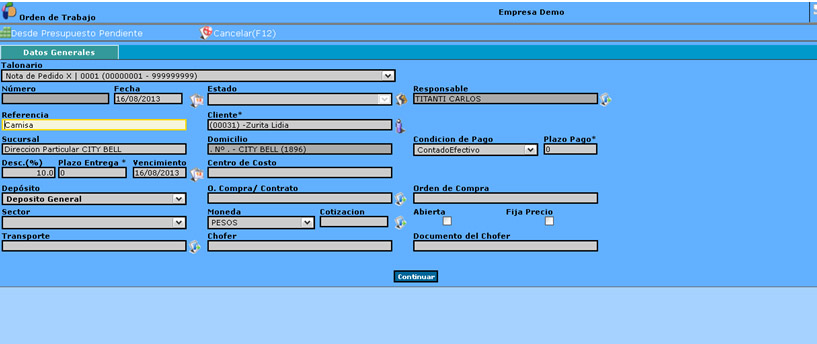
Las características de la pantalla son:
Talonario de la orden de trabajo a emitir, pueden existir varios talonarios. Si no se dio de alta al talonario, al cliquear en Nuevo (F7) el sistema muestra el siguiente aviso: No existen Talonarios habilitados para este tipo de comprobante, debiéndose proceder a la carga del mismo para poder confeccionar la orden de trabajo. Para la carga de un talonario remitirse a la opción Talonario.
- Fecha: se refiere a la fecha de confección de la orden de trabajo.
- Responsable: es la persona que confecciona la orden de trabajo, por defecto es el usuario actual.
- Referencia: mediante la cual se identifica el contenido de la orden de trabajo. La referencia se emplea para las búsquedas en los listados e informes.
- Cliente: se indica a quien se realizara el trabajo. Si el cliente no se encuentra registrado, se lo puede dar de alta mediante el icono
 sin necesidad de salir de la pantalla orden de trabajo.
sin necesidad de salir de la pantalla orden de trabajo. - Cuando se oprimir el botón Continuar, aparece el pantalla el campo Sucursal (mediante la opción desplegable
 se puede seleccionar la sucursal del cliente) y mediante el icono
se puede seleccionar la sucursal del cliente) y mediante el icono  se puede realizar modificaciones a la dirección de la misma.
se puede realizar modificaciones a la dirección de la misma. - Condición de Pago y Plazo de Pago: el sistema trae la condición establecida en el cliente, y si la orden de trabajo se genera desde un presupuesto, la orden de trabajo toma este atributo del mismo. La condición puede ser modificada, mediante la opción desplegable
 se procede a la selección de las condiciones de pagos predefinidas.
se procede a la selección de las condiciones de pagos predefinidas. - Descuento: este descuento es a título informativo, se aplica cada ítem de la orden de trabajo, el sistema trae por defecto el asociado a la condición de pago seleccionada.
- Plazo de Entrega y Vencimiento: fecha en que se realizará la entrega del trabajo. Al indicar el plazo de entrega automáticamente el sistema calcula la fecha de vencimiento, o bien se indica la fecha de vencimiento y el sistema calcula el plazo de entrega.
- Depósito: se indica el depósito de donde se descontará el stock de los artículos empleados en la orden. Este dato es importante si vuestra empresa posee varios depósitos donde almacena los artículos. Los depósitos se predefinen mediante el Módulo Stock>>Archivo>>Depósito. Mediante la opción desplegable se listan los depósitos predefinidos para su selección.
- Orden de Compra/Contrato: se hace referencia a la orden de compra/contrato asociada a la orden de trabajo. Mediante este campo se puede asociar la facturación de una orden de trabajo a un contrato y llevar el control del mismo. Mediante el icono
 se tiene un atajo a la pantalla de Contratos/O. Compra.
se tiene un atajo a la pantalla de Contratos/O. Compra. - Orden de compra: campo de formato texto donde se registra el Número del Contrato u Orden de Compra.
- Sector: se refiere al área de la empresa que será la encargada de realizar la tarea. Mediante la opción desplegable se listan los sectores predefinidos. Para dar de alta un sector remitirse al menú Configuración>> Configuración Empresa >> Sector.
- Casilla de selección Abierta: se selecciona para el caso de orden de trabajo abierta. Para más detalle remitirse a Orden de Trabajo tipo Abierta.
- Fija Precio: si esta tildada la opción implica que se mantendrá, al momento de realizarse la facturación, el valor estipulado oportunamente en el presupuesto/ orden de trabajo. Si se encuentra destildada, al momento de realizarse la facturación se tomará el valor actual de los productos (dicho valor lo toma del precio de lista de la ficha del producto).
Nota: en caso que los ítems presenten descuentos, se deberá tildar la opción fijar precio para que el sistema traslade los valores con descuento a la factura.
- Se puede predefinir como parámetro que la empresa fije precio a las órdenes de trabajo, mediante el Módulo Administración>>Administración de Empresas>> Empresa, se tilda la casilla Fija Precio Orden de Trabajo, automáticamente al generarse las ordenes de trabajo el sistema traerá tildado dicho campo, el que puede ser modificado.
Moneda: es la moneda en la que se expresara la orden de trabajo y los comprobantes asociados a la misma.
- Transporte: se indica el vehículo con el cual se realizará la entrega del producto. Si el transporte no se encuentra en el listado predefinido, se lo puede ingresar mediante el icono

- Chofer, Documento del Chofer: indica la persona responsable de la entrega del producto.
- Una vez finalizado, debemos cambiar el estado del comprobante. Debe pasar de iniciado a “En curso”.
Cuando demos clic en “Guardar” nos aparecerá la opción para agregar ítems, haremos clic en “Nuevo”.
Agregaremos la descripción y la cantidad de los artículos que están pidiendo. Damos clic en guardar y cuando cargamos todos clic en “Finalizar Carga”.
Nos quedará el comprobante pedido de la siguiente manera:
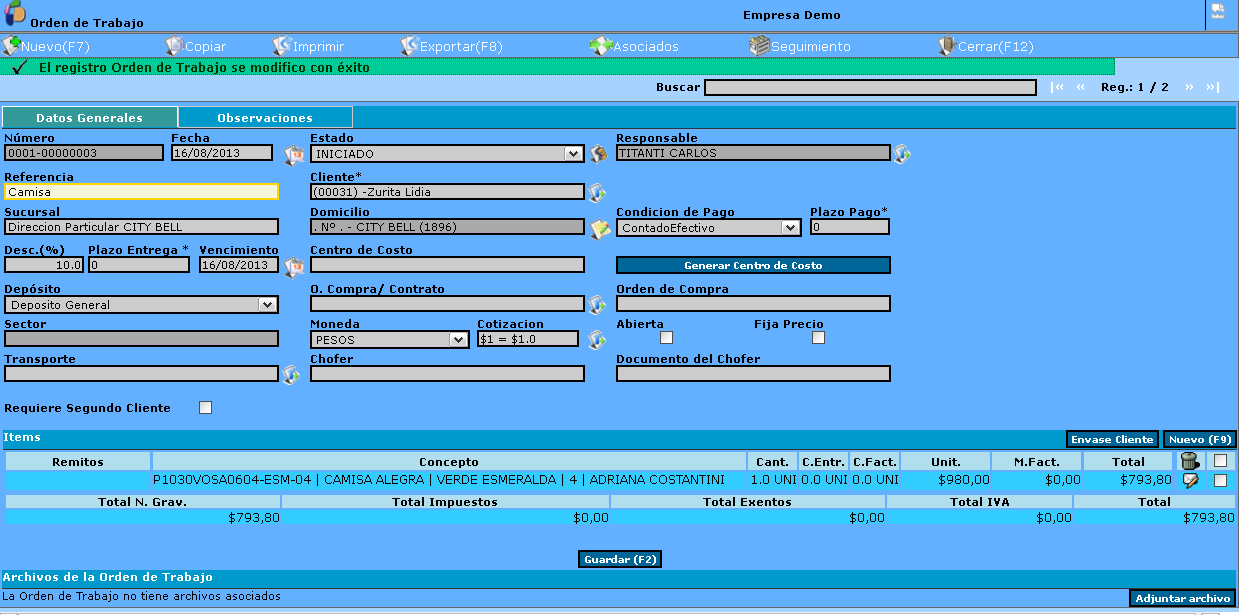
Lo guardamos a través de “Guardar (F2)” y cuando recibamos los artículos, lo dejaremos reservado y nos comunicaremos con el cliente para concretar la venta