Mediante esta opción se puede registrar y modificar los datos de los legajos de los RRHH de la empresa.
Al ingresar se listan todos Legajos de los Empleados ya cargados, detallándose: Nombre del Empleado, Número de Legajo, CUIL, Cargo, Empleador y el Estado en que encuentran (es decir si es un empleado activo o no). Cada legajo tiene las opciones Editar y Eliminar, estas acciones se podrán realizar dependiendo el nivel de autorización del usuario.
Dar de Alta un Empleado:
Hacer click en Nuevo (F7), se despliega una ventana, donde se deben completar las siguientes pestañas: Datos del Empleador, Datos Personales, Datos Administrativos, Datos de Dirección, Datos Adicionales.
* Datos del Empleador: mediante esta solapa se define si el empleado a dar de alta es Propio (se debe elegir una de las empresas definidas en el sistema) o de Terceros (como por ejemplo los empleados contratados mediante empresas de servicios eventuales. Se despliega el atributo Empleador, una ventana donde se encuentran listados proveedores cargados en el sistema, procediéndose a la selección del mismo). (Ver Referencia)
* Datos Personales: esta solapa presenta los siguientes atributos a completar:
– Nombre y Apellido: del empleado.
– Tipo y Número de documento: mediante la opción desplegable se listan los tipos de documentos predefinidos.para su selección.
– CUIL: se ingresan los primeros dos dígitos, y el último. El sistema al tipear los primeros dígitos, trae el número de documento cargado.
– Fecha de Nacimiento: (Ver Referencia).
– Sexo: mediante el botón se selecciona el sexo del empleado a ingresar.
– Estado Civil: se selecciona el estado civil del empleado. Mediante la opción desplegable se listan los estados civiles predefinidos. Si el estado no se encuentra registrado se lo puede dar de alta mediante el icono . Para mas detalle en la carga de un estado civil, remitirse a la opción Estado Civil.
– Nacionalidad: se debe seleccionar la nacionalidad del empleado. Mediante la opción desplegable se listan las nacionalidades predefinidas. Si la nacionalidad no se encuentra registrada se la puede dar de alta mediante el icono . Para mas detalle en la carga de una nacionalidad, remitirse a Configuración>>Configuración Regional>>Países.
* Datos Administrativos: en esta solapa los atributos a completar son:
– Turno Laboral: se define la disponibilidad horaria del empleado. Mediante la opción desplegable se listan los turnos laborales predefinidos. Si no se encuentra un turno en la lista se lo puede ingresar mediante el icono. Para mas detalle en la carga de un turno laboral remitirse a la opción Turno Laboral.
– Departamento: hace referencia al sector donde se empleará la persona a ingresa. Mediante la opción desplegable se listan los departamentos predefinidos. Si no se encuentra un departamento en la lista se lo puede ingresar mediante el icono
. Para mas detalle en la carga de un departamento remitirse a la opción Departamento.
– Cargos: una vez seleccionado el departamento se debe indicar el cargo que ocupará el empleado en el mismo. Mediante la opción desplegable se listan los de cargos predefinidos. Si no se encuentra un cargo en la lista, o bien el departamento seleccionado no tiene cargos asociados, se lo puede ingresar mediante el icono . Para mas detalle en la carga remitirse a la opción Cargos.
* Datos de Dirección: los atributos a completar son:
– Calle.
– Número, Piso, Departamento.
– Ciudad: se debe seleccionar la ciudad correspondiente (Ver Referencia). Si la ciudad a seleccionar no se encuentra en el listado de ciudades predefinidas, se la puede ingresar mediante el icono. Para mas detalle en la carga de una ciudad remitirse a Configuración >> Configuración Regional >> Ciudad.
– Zona y Código Postal.
– Observaciones: se puede hacer un comentario, referencia de la dirección ingresada.
* Datos Adicionales: como su nombre lo indica esta solapa contiene datos adicionales a cargar en el legajo de un empleado: Grupo Sanguíneo y Factor. Mediante la opción desplegable se selecciona entre los grupos y factores predefinidos.
Nota: si no se seleccionó un departamento y cargo, el sistema no permitirá continuar con la carga de datos.
Completadas todas las solapas y sus correspondientes atributos oprimir Continuar. Desplegándose distintas solapas que permiten continuar con la carga de los datos del personal y adicionales para la liquidación del haber del empleado, las solapas son: Datos Generales, Datos Contractuales, Requisitos, Novedades, Formación y Habilidades, Antecedentes, Liquidación, Elementos, Informes y Saldo Vacaciones.
* Solapa Datos Generales: esta solapa comprende los datos cargados al inicio: datos personales, administrativos, de dirección y adicionales, e incorpora la pestaña Formas de Contacto: mediante la cual se ingresa el/los números de teléfono del empleado y en su caso la dirección de mail. Para ingresar dichos datos oprimir el icono , se despliega una ventana debiéndose completar los atributos: Tipo de teléfono (particular, móvil, etc), Código de Area, y el Número de Teléfono. Completados los atributos oprimir Guardar.
También el sistema permite agregar al legajo la foto del empleado. El tamaño de la foto debe ser de 80×80 Píxeles.
Agregar la foto al legajo: posesionarse sobre el recuadro de la foto en el legajo, hacer un click, se despliega una ventana con el atributo Nombre y el botón Examinar, oprimir Examinar para seleccionar el archivo/carpeta donde se ha guardado la foto, seleccionarla y luego oprimir Guardar y Aceptar. Para quitar la foto del legajo oprimir Eliminar.
* Solapa Contractuales: esta solapa presenta las siguientes pestañas:
– Datos de liquidación: mediante esta pestaña se definen:
– Modo de Liquidación: Jornal o Mensual.
– Categoría de Convenio: se debe indicar la categoría de convenio correspondiente al empleado, este dato saldrá impreso en el recibo de sueldos. (Ver Referencia). Si la categoría a asignar no se encuentra ingresada, se la puede dar de alta mediante el icono , para más detalle en la carga de una categoría remitirse a la opción Convenio.
– Gremio:
– Afiliación: se tildará la casilla si el empleado esta afiliado al gremio.
– Valor Convenio: se indica el valor bolsillo correspondiente al empleado. Este dato es empleado para la liquidación de haberes.
– Valor C. Costo:
– Valores Diferenciales: En esta opcion se pueden cargar valores diferenciales para un empleado, dicho valor sera tomado en las liquidaciones
Se agregó un vector de valores que toma el del convenio, de centro de costos y los auxiliares para la liquidación con valores diferenciales, tanto generales o para una zona determinada (si el valor está en blanco o no está definido, toma el valor del convenio si se establece en cero toma cero en los valores).
– Valores Diferenciales Obra: En esta opcion se pueden cargar valores diferenciales para un empleado, dicho valor sera tomado en las liquidaciones
– Modalidad de Contratación: mediante la opción desplegable se selecciona la modalidad de contratación del empleado (Ejemplo: personal de la construcción, Jornada tiempo indeterminado, Nuevo período de prueba) Si la modalidad no se encuentra en el listado predefinido se la puede ingresar mediante el icono , para más detalle en la carga de modalidades de contratación remitirse a la opción Modalidad de Contratación.
– Actividad: mediante la opción desplegable se selecciona la actividad (requerida para confeccionar el formulario 931). Si la actividad no se encuentra en el listado predefinido se la puede ingresar mediante el icono, para más detalle en la carga de actividades remitirse a la opción Actividades.
– Régimen Jubilatorio: mediante la opción desplegable se selecciona los regímenes predefinidos, si no se encuentran cargados, se los puede dar de alta mediante el icono , para más detalle en la carga de regímenes remitirse a la opción Régimen Jubilatorio.
– Condición de incapacidad/siniestro: se debe indicar si la persona se encuentra o no incapacidad, y en casos de incapacidad el grado de la misma. Mediante la opción desplegable se listan las condiciones de incapacidad/siniestro predefinidas. Si no se encuentra en el listado la condición a seleccionar se la puede dar de alta mediante el icono , para mas detalle en la carga de una condición de incapacidad/siniestro remitirse a la opción Código de Incapacidad/Siniestro.
– Condición Previsional: se debe indicar si el empleado es mayor/menor de edad, o jubilado. Mediante la opción desplegable se listan las condiciones previsionales predefinidas. Si no se encuentra en el listado la condición a seleccionar se la puede dar de alta mediante el icono, para más detalle en la carga de una condición previsional remitirse a la opción Condición Previsional.
Nota: en el caso que los atributos: Modalidad de Contratación, Actividad, Régimen Jubilatorio, Código de Incapacidad y Siniestro, Condición Previsional, no se encuentren vigentes, el sistema advierte tal situación permitiendo igualmente su selección.
– Obra Social: se debe seleccionar la obra social elegida por el empleado. Mediante la opción desplegable se listan las obras sociales predefinidas. Si no se encuentra en el listado la obra social a seleccionar se la puede dar de alta mediante el icono, para más detalle en la carga de una obra social remitirse a la opción Obra Social.
– Número de Libreta de Fondo de Desempleo y si pertenece o no a la Bolsa de Fondo de Desempleo: según corresponda se completarán estos atributos.
– Cuentas Bancarias: en esta pestaña se indica el número de cuenta bancaria del empleado para el depósito de sueldos y en caso de corresponder para el fondo de desempleo. Los atributos a completar son: Número de Cuenta, CBU, Entidad bancaria en que se realizará el depósito y Número de Sucursal del Banco.
– Familiares: en esta pestaña se cargan los familiares que están a cargo del empleado. Para ingresar un familiar oprimir el icono , se despliega una ventana, en la cual se deben completar los siguientes atributos:
– Nombre y Apellido del familiar,
– Sexo,
– Fecha de Nacimiento (Ver Referencia).
– Fecha de Alta: si la fecha de nacimiento o de matrimonio es posterior al alta del empleado, se indicará la fecha de inscripción del hijo o la fecha del certificado de matrimonio, según corresponda. Si las fechas indicadas son anteriores al alta del empleado, se indica la fecha de ingreso del empleado. (Ver Referencia)
– Fecha de Baja: hace referencia a la fecha en que un familiar deja de estar a cargo del empleado, excepto los hijos que el sistema los desvincula automáticamente al cumplir 18 años. (Ver Referencia)
– DNI y CUIL del familiar.
– Parentesco: se debe seleccionar el grado de parentesco con el empleado. Mediante la opción desplegable se listan los parentescos predefinidos para su selección. El grado de parentesco se encuentra asociado a una plantilla de requerimientos documentales y de trámites para la percepción de las asignaciones familiares en caso de corresponder.
Completados todos los atributos, oprimir Guardar, habilitándose la casilla Esta a Cargo y la plantilla de requerimientos documentales.
Al tildar la casilla Esta a Cargo, oprimir nuevamente Guardar. Solo se tildará esta casilla para todos los familiares que el empleado tenga a cargo, excepto los hijos ya que el sistema los toma automáticamente para la liquidación.
Al oprimir el botón Generar Requisitos, se despliega un listado de requisitos asociados al grado de parentesco (predefinidos en la opción Plantilla de Requisitos). Cada requisito tiene la opción de editar y eliminar según el nivel de autorización del usuario. Al editar el requisito, se despliega una ventana donde se encuentran los siguientes atributos:
- a) Estado del Requisito: se puede cambiar el estado del requisito, por ejemplo pasarlo a cumplido, mediante la opción desplegable se selecciona entre los estados predefinidos. Se puede dar de alta un estado de requisito mediante el icono, para mas detalle en la carga remitirse a Estados de Requisitos.
- b) Al cambiar el estado, aparece en pantalla el atributo Fecha de Movimiento, en la cual se indica la fecha en la que se dio por ejemplo por cumplido el requisito.(Ver Referencia).
- c) Descripción: se puede realizar un comentario sobre el requisito.
- d) Fecha de Aviso, Fecha de Vencimiento y Días Antelación Aviso. Al oprimir Guardar, lo genera automáticamente el sistema.
Estos atributos aparecen en pantalla según el tipo de requisito sea renovable o no.
- e) Adjuntar archivo: se pueden asociar archivos al requisito. (Ver Configuración FTP)
Completados los atributos oprimir Guardar, generándose un historial de cambio de estado del requisito.
Para agregar un requisito no incluido en la plantilla oprimir el botón Nuevo. Seleccionar el requisito a ingresar y luego oprimir Guardar.
– Período Laboral: mediante esta pestaña se registra la fecha de ingreso del empleado a la empresa, quedando de esta manera el empleado en estado Activo. (También mediante esta pestaña se da de baja a un empleado, esta opción se verá más adelante).
Para asignarle el período laboral oprimir , se despliega una ventana con los siguientes atributos:
1) Fecha de Inicio: se indica la fecha de ingreso del empleado a la firma. (Ver Referencia).
2) Empresa: se selecciona la empresa en la cual prestará servicio el empleado.
3) Categoría de convenio: la trae automáticamente según la seleccionada en el atributo categoría de convenio.
Completados los atributos oprimir Guardar.
Cada período laboral tiene las opciones de Editar y Eliminar, según el nivel de autorización del usuario.
* Solapa Requisitos: En esta solapa se generan en forma automática (sobre la base de las plantillas de requisitos de ingreso) los requisitos que debe cumplir el empleado para el ingreso y el cobro de las remuneraciones y asignaciones que le correspondieran.
La solapa presenta dos pestañas:
– Requisitos de ingreso del empleado: al oprimir Generar Requisitos, se despliegan los requisitos de ingreso que debe cumplir el empleado.
Para dar por cumplido los requisitos:
- a) para aquellos requisitos que no son renovables tildar la casilla de selección y luego oprimir
- b) para los requisitos renovables, editar el requisito, cambiar el estado del requisito a Cumplido, ingresar la fecha del movimiento (cuando se dio por cumplido), al oprimir Guardar, automáticamente el sistema calcula la fecha de aviso, de vencimiento, también se puede asociar archivos al requisito. Se va listando el cambio de estado del requisito en la cejilla Estado.
Se puede agregar un requisito al listado mediante el icono, una vez seleccionado el requisito oprimir Guardar.
– Requisitos de Familiares: el sistema traslada todos los requisitos de los familiares del empleado (generados oportunamente en la pestaña Familiares), ya sea que se encuentren cumplidos o no.
El sistema permite imprimir un remito de recepción de documentación y de la documentación faltante para entregar al empleado, mediante el botón Remito de Requisitos. Para imprimir el remito, oprimir la opción Imprimir.
* Solapa Novedades: las novedades son aquellos conceptos que varían de un mes a otro y entre los empleados (es decir, horas de liquidación que no implican un trabajo efectivo en la empresa)
Las novedades pueden ser de dos tipos:
– Puntuales: son generadas desde los partes diarios, ejemplo una ausencia con o sin aviso, permiso etc.
– Periódicas: son aquellas que comprenden un intervalo de tiempo, ejemplo período vacacional, accidente, enfermedad, etc, que se cargan desde esta opción.
Cargar una novedad periódica: oprimir el icono, se despliega una ventana con los siguientes atributos a completar:
- a) Fecha de inicio/fin de la novedad (Ver Referencia)
- b) Tipo de Novedad: se debe seleccionar la novedad correspondiente al empleado (Ver Referencia). Si la novedad a seleccionar no se encuentra predefinida se la puede ingresar mediante el icono
, para más detalle en la carga de un tipo de novedad remitirse a la opción Tipo de Novedad.
- c) Año de Aplicación: este campo es requerido en aquellas novedades cuyo tipo posee tildado Requiere Año de Aplicación. Se emplea por ejemplo en el cálculo de vacaciones en donde la novedad cargada en un determinado período se corresponde con el goce de vacaciones de un año anterior (ejemplo en Marzo/2009 se le asignan vacaciones al empleado correspondientes al año anterior, entonces en año de aplicación se indicará 2008).
- d) Cantidad de Horas: se indica la cantidad de horas asociadas a la novedad, que el sistema tomará como horas de novedad en los días en que se generen partes diarios siempre que no existan horas obligatorias de convenio (esta opción debe quedar en blanco con excepción de novedades de accidentes o vacaciones, las que se abonan por días corridos incluidos sábados y domingos).
- e) Comentarios: se puede ingresar alguna observación relacionada a la novedad.
Completados los atributos oprimir Guardar., habilitándose a adjuntar archivos asociados a la novedad, haciendo click en Adjuntar Archivo (Ver Configuración FTP)
Cada novedad y documentación adjunta tienen las opciones de Editar y Eliminar según el nivel de autorización del usuario.
* Solapa Formación y Habilidades: mediante esta solapa se puede ingresar, a título informativo el tipo de formación que tiene el empleado (primario, secundario, terciario) y el grado de calificación de la habilidad que presenta en el cargo asignado. También se puede llevar un registro de evaluaciones al empleado.
La solapa presenta tres pestañas:
– Habilidades: para ingresar una habilidad hacer click en el icono , se despliega una ventana con los siguientes atributos a completar:
– Habilidad: mediante la opción desplegable se selecciona entre las habilidades predefinidas. Si la habilidad a ingresar no se encuentra en el listado se la puede cargar mediante el icono , para más detalle en la carga de una habilidad remitirse a la opción Habilidad.
– Grado de Calificación: mediante la opción desplegable se selecciona entre los grados de calificaciones predefinidos. Si el grado a ingresar no se encuentra en el listado se lo puede cargar mediante el icono , para más detalle en la carga de un grado de calificación remitirse a la opción Grado de Calificación.
– Descripción: se puede hacer algún tipo de observación, comentario respecto a la habilidad y el grado de calificación de la misma.
Completados los atributos oprimir Guardar. Cada habilidad/grado de calificación tienen las opciones de Editar y Eliminar según el nivel de autorización del usuario.
– Formación: para ingresar la formación del empleado hacer click en el icono , se despliega una ventana con los siguientes atributos a completar:
– Institución: donde realizó la formación académica que se ingresará.
– Título Obtenido.
– Nivel: mediante la opción desplegable se selecciona el nivel de formación ya predefinido.
– Fecha de Ingreso/Egreso: hace referencia al período en el cual el empleado realizó la formación ingresada. (Ver Referencia).
Completados los atributos oprimir Guardar. Cada formación tiene la opción de Editar y Eliminar según el nivel de autorización del usuario.
– Evaluaciones y Registros: mediante esta pestaña se puede registrar las evaluaciones que se le han realizado al empleado en las distintas obras. Para ingresar las evaluaciones del empleado hacer click en el icono , se despliega una ventana con los siguientes atributos a completar:
– Fecha: hace referencia a la fecha en que se realizó la evaluación de desempeño al empleado. (Ver Referencia).
– Centro de Costo/obra, en la cual se evaluó al empleado. (Ver Referencia).
Completados los datos oprimir Guardar. El sistema habilita a Adjuntar Archivos, mediante el botón Adjuntar Archivo (Ver Configuración FTP). Cada archivo adjunto tiene las opciones de editar y eliminar según el nivel de autorización del usuario.
* Solapa Antecedentes: mediante esta solapa se asigna al empleado a las obras/centros de costos en que se encuentra trabajando, permitiendo a su vez llevar un historial de las obras/centros de costos en que trabajo.
Para asignar al empleado a una obra actual hacer click en el icono
, se despliega una ventana con los siguientes atributos a completar:
– Fecha de inicio: hace referencia a la fecha en la cual el empleado se incorporó a la obra. (Ver Referencia)
– Empleado: el sistema automáticamente trae el nombre del empleado.
– Obra/centro de costo: se debe seleccionar la obra/centro de costo en que se empleará la persona. (Ver Referencia).
Completados los atributos oprimir Guardar. El sistema pone en pantalla nuevos atributos y la pestaña planilla de horarios.
Los atributos incorporados son:
– Casilla Afectado a Obra: esta casilla se destildará cuando la persona no se encuentre trabajando el la obra, apareciendo el atributo Fecha de Fin en el cual se indica la fecha en que finalizo el trabajo en la obra. (Esta obra formará parte del antecedente del empleado).
– Jornada Automatica:
Planilla de horarios: el sistema trae por defecto el turno laboral asignado al empleado en la solapa datos generales. Al oprimir Generar Horarios por Día, se permite modificar en cada día el horario definido, por ejemplo el turno laboral es de 08:00 a 18:00 hs, pero los viernes se trabaja hasta las 17:00 hs, entonces se puede predefinir ese cambio para que automáticamente lo tome el sistema al momento de generarse el parte diario del empleado. Modificados los horarios por día oprimir Guardar.
Cada Obra actual y antecedentes, tiene la opción de editar, según el nivel de autorización del usuario.
Los empleados pueden ser asignados a obra mediante la opción Obra>>Personal>>Personal Activo>>Nuevo Período.
* Solapa Liquidación: mediante esta solapa se pueden asociar conceptos de liquidación aplicables a la liquidación de haberes de algunos empleados, para ello, cuando se generaron los conceptos de liquidación se debió indicar que el mismo se liquide por persona (este comentario se desarrolla en el Módulo Liquidación de Haberes>>Conceptos de Liquidación), con lo cual al momento de realizar la liquidación de haberes los conceptos incluidos por personas solo aparecerán en la liquidación de quienes tengan asociado los mismos. También se pueden asignar variables particulares a cada empleado que luego serán tomadas en el Módulo Liquidación al generarse el concepto de liquidación correspondiente a la variable asociada al empleado.
Para asignar un concepto de liquidación, se debe hacer click en el icono , se despliega una ventana con un listado de conceptos de liquidación predefinidos, se procede a la selección del concepto a asignar (la búsqueda se puede reducir colocando una cadena de caracteres, mínimo 3) y luego presionar Seleccionar. Cada concepto asignado tiene la opción de Eliminar, según el nivel de autorización del usuario.
Para asociar una variable: se debe hacer click en el icono , se despliega una ventana con los siguientes atributos a completar:
– Código: se le asigna un código el cual se empleará en el concepto de liquidación que se generará en el módulo liquidación.
– Tipo: hace referencia al tipo de código: alfanumérico (STR), numérico (NUM), verdadero/falso (BOOL).
– Nombre: que se le da a la variable.
– Valor asociado: se le asigna un monto a la variable.
Completado los atributos oprimir Guardar. Cada variable asociada tiene las opciones de Editar y Eliminar, según el nivel de autorización del usuario.
* Solapa Elementos: mediante esta solapa se puede llevar un registro de los elementos entregados a cada empleado, a su vez el sistema permite imprimir un remito de entrega de elementos al empleado.
Cargar un elemento: hacer click en el icono , se despliega una ventana con los siguientes atributos a completar:
– Elementos del Personal: se selecciona el elemento entregado al empleado, mediante la opción desplegable se selecciona entre los elementos predefinidos, si el elemento no se encuentra en el listado se lo puede ingresar mediante el icono , para más detalle en la carga de elementos remitirse a la opción Elementos del Personal.
– Artículo: se selecciona el artículo que se le entrega al empleado. Al cliquear sobre el selector se despliega un listado de artículos que integran el rubro y categoría oportunamente seleccionada para el elemento a entregar. Para poder seleccionar el artículo, previamente se debió predefinir en la opción Elementos del Personal el rubro (en su caso categoría) correspondiente al elemento. Los artículos se cargan mediante el Módulo Stock >> Movimientos >> Artículo.
– Fecha de entrega, del elemento (Ver Referencia).
– Descripción: se puede hacer una referencia sobre el elemento entregado, como por ejemplo el número de calzado.
– Centro de Costo: se puede indicar el centro de costo/obra en el cual entregó el elemento.
Completados los atributos oprimir Guardar. Cada elemento tiene las opciones de Editar y Eliminar, según el nivel de autorización del usuario.
Imprimir el remito de entrega de elementos: oprimir el botón Informes, se despliega una ventana donde se detalla:
– Fecha de inicio/fin: hace referencia al período sobre el cual se requiere conocer los elementos que se entregaron en ese intervalo de tiempo. (Ver Referencia), seleccionada la fecha oprimir Buscar.
– Un listado de los elementos entregados, detallándose: Elementos del Personal, Descripción y Fecha de Entrega.
Para obtener el remito de entrega de elementos oprimir Exportar (F8), se despliega una ventana con las opciones: Excel, PDF, Word, CSV, HTML, se selecciona PDF, mediante la cual se genera un archivo PDF para imprimir el remito.
* Solapa Informes: mediante esta solapa se puede obtener para cada empleado un reporte de los sueldos percibidos, de las novedades, del fondo de desempleo, de las horas trabajadas y una estadística de novedades.
– Reporte de Sueldos: al oprimir sobre el botón Reporte de Sueldos, el sistema pone en pantalla la opción de seleccionar el período sobre el cual se requiere el informe (último período o período específico), si es un período específico se despliegan los campos Fechas Desde/Hasta para seleccionar el intervalo de tiempo requerido. Seleccionado el período oprimir Generar Reporte. Se despliega un informe de remuneraciones detallándose: Período liquidado, Valor Remunerativo (bruto), SAC (Sueldo Anual Complementario), Valor No Remunerativo, Salario, Anticipo.
Oprimiendo Exportar (F8) se puede imprimir el reporte de sueldos del empleado, se despliega una ventana con las opciones: Excel, PDF, Word, CSV, HTML, se selecciona PDF, mediante la cual se genera un archivo PDF para imprimirlo.
Este reporte se puede obtener también mediante el Módulo Liquidación de Haberes >> Informes >> Resumen de Sueldos.
– Reporte de Novedades: al oprimir sobre el botón Reporte de Novedades, se puede obtener un reporte de las novedades del empleado, el sistema provee filtros de búsqueda:
– Fecha de inicio/fin: período sobre el cual se requiere obtener información de las novedades del empleado. (Ver Referencia).
– Tipo de Novedad: se selecciona una novedad en particular. (Ver Referencia).
Realizada la selección oprimir Buscar, el sistema devuelve un listado de novedades detallando: Fecha de la Novedad, Nombre del Empleado, Tipo de Novedad, Cantidad de horas asociadas a la novedad y Obra en la cual se encuentra o encontraba trabajando el empleado en el momento de generarse la novedad.
Mediante el icono se limpian los campos de búsqueda, pudiéndose seleccionar otra opción.
Oprimiendo Exportar (F8) se puede imprimir el reporte de novedades del empleado.
Este reporte se puede obtener también mediante el sub menú Informes >> Personal por Tipo de Novedad.
– Reporte de Fondo de Desempleo: al oprimir sobre el botón Reporte Fondo de Desempleo, se puede obtener un informe de los monto de fondo de desempleo correspondiente al empleado y la fecha de depósito del mismo, el sistema provee como filtro de búsqueda: Fecha de inicio/fin: período sobre el cual se requiere obtener información del fondo de desempleo del empleado. (Ver Referencia). Seleccionado el período oprimir Generar Reporte, el sistema devuelve un reporte detallando: Período en que se liquido el fondo de desempleo, Monto depositado, Pago en efectivo y Fondo del mes anterior.
Este reporte se puede obtener también mediante el Módulo Liquidación de Haberes>>Informes>>Fondo de Desempleo por Empleado.
– Reporte de Horas Trabajadas: al oprimir el botón Reporte de Horas Trabajadas, se puede obtener un informe de las horas trabajadas del empleado para un período seleccionado y para una o todas las obras en la que trabaja o trabajó. El sistema provee filtros de búsqueda para obtener el reporte de horas:
– Fecha Desde/Hasta: período sobre el cual se requiere obtener información. (Ver Referencia)
– Centro de costo/Obra: se puede seleccionar una en particular. (Ver Referencia). Mediante el icono se limpia el campo de búsqueda, pudiéndose seleccionar otro centro/obra.
Realizada la selección oprimir Buscar, el sistema devuelve un informe de las horas trabajadas detallando: Fecha (jornal), Total de Horas, Día de la semana correspondiente a la jornal, Horario de entrada y salida (si es jornada partida indicará los horarios de entrada y salida correspondientes), Horas Normales, Horas al 50%, Horas al 100%, Hs. Nocturnas Normales, Hs. Nocturnas al 50%, Hs. Nocturnas al 100%, Hs. Física Obra, Hs. Convertida Obra, Total de Hs. Convertida, Viático, Auxiliar 1º, Auxiliar 2º, Auxiliar 3º y Auxiliar 4º.
Oprimiendo Exportar (F8) se puede imprimir el reporte de horas trabajadas del empleado.
Este reporte se puede obtener también mediante el el sub menú Informes >> Horas Trabajadas del Personal.
– Estadística por Novedad: al oprimir el botón Estadística por Novedad, se puede obtener una estadística de las novedades del empleado para un período seleccionado y para una o todas las obras en la que trabaja o trabajó. El sistema provee filtros de búsqueda para obtener el reporte de estadística:
– Fecha Desde/Hasta: período sobre el cual se requiere obtener información. (Ver Referencia).
– Centro de costo/Obra: se puede seleccionar una en particular. (Ver Referencia). Mediante el icono se limpia el campo de búsqueda, pudiéndose seleccionar otro centro/obra.
Realizada la selección oprimir Buscar, el sistema devuelve un informe de estadísticas detallando: Tipo de Novedad, Cantidad de Hs. Novedad, Total de Hs. Novedad, Hs. Normales, Físicas y un Total de hs. Normales y novedad. Para cada novedad se indica el Porcentaje en Hs. Total Hs. Físicas, en Total de Hs. Normales y en Total de Hs. Normales y Novedad. Cada novedad tiene la opción de Ver un Detalle () de la novedad, según el nivel de autorización del usuario.
Oprimiendo Exportar (F8) se puede imprimir el reporte de estadística de horas y novedades del empleado.
Este reporte se puede obtener también mediante el sub menú Informes >> Estadísticas Horas y Novedades.
* Saldo Vacaciones: mediante esta solapa se puede obtener un reporte de los saldos de vacaciones del empleado de un determinado período laboral, también permite calcular las vacaciones y obtener la Notificación de las vacaciones otorgadas.
Al ingresar el sistema provee las siguientes opciones:
– Período Laboral: mediante la opción desplegable, se procede a la selección del período laboral sobre el cual se requiere obtener información del saldo de vacaciones y/o calcular las vacaciones del empleado.
– Saldo Vacaciones: al oprimir esta opción, el sistema despliega un informe de cuenta corriente de vacaciones del empleado detallando: Fecha de Inicio/Fin (intervalo en que se realizó el cálculo de vacaciones), Concepto (hace referencia al año de imputación de las vacaciones), Días de Vacaciones que le corresponde al empleado según la fecha de ingreso a la empresa, Días Gozados de vacaciones (cantidad de días que se tomo de vacaciones en el intervalo de calculo de las vacaciones) Gozadas y Saldo (surge de la diferencia entre los días vacaciones que le corresponden por la antigüedad al empleado menos los días de vacaciones gozados).Mediante el icono se puede observar el período de goce de las vacaciones.
* Notificar:
* Generar Novedad:
Si el empleado no tiene vacaciones pendientes, directamente oprimir Calcular Vacaciones, para generar el período de cálculo vacacional que le correspondería al empleado y así poder generar las novedades vacaciones y poder obtener la notificación de las mismas.
Las notificaciones múltiples de vacaciones se obtienen de la opción Saldo de Vacaciones en el submenú Informe.
– Calcular Vacaciones: al hacer un click sobre esta opción, para calcular la cantidad de días que le corresponden al empleado hasta la fecha fin indicada. (Para más detalle remitirse a la opción Calcular Vacaciones). Una vez calculados los días se deberá salvar la misma, generando el saldo vacaciones del empleado. Luego oprimir Saldo Vacaciones, se lista la cantidad de vacaciones que le corresponden, mediante el botón Generar Novedades, se genera el período de goce de las vacaciones. Al oprimir Notificar, se obtiene la nota de notificación de las mismas; tener presente que la fecha de notificación que requiere el sistema debe ser anterior a la fecha de inicio de las vacaciones, para el caso de notificaciones múltiples solo considerara aquellas cuya fecha de inicio de vacación sea mayor a la fecha de notificación. Si se trata de una notificación desde legajo y la fecha de aviso es superior a la fecha de inicio de vacaciones, el sistema emitirá el correspondiente mensaje de error.
Nota: la disposición legal (Ley 20744), establece: “La fecha de iniciación de las vacaciones deberá ser comunicada por escrito, con una anticipación no menor de cuarenta y cinco (45) días al trabajador, ello sin perjuicio de que las convenciones colectivas puedan instituir sistemas distintos acordes con las modalidades de cada actividad”.
Si el empleado posee saldo de vacaciones, oprimir Generar Novedad, para cargar el intervalo de las vacaciones a gozar y luego Notificar.
Cuando el empleado comience a gozar las vacaciones (se generaron los partes correspondientes período vacacional), las mismas se registrarán en el la columna vacaciones gozadas.
Buscar: al editar un empleado o al dar de alta un nuevo empleado aparece en pantalla el campo Buscar.
ANTICIPOS:
Los anticipos se adicionan desde la solapa anticipos/embargos. Tanto la entrega del anticipo como los descuentos se realizan mediante las liquidaciones de haberes en función a los conceptos configurados.
1.1 CARGA DE ANTICIPO
Desde la solapa de Anticipos/Embargos se carga el anticipo, presionando sobre el icono “+ “ verde abre la pantalla de carga donde se cargan los datos del anticipo:


EL concepto de liquidación descuento es en el cual se realizaran los retornos, un mismo empleado no puede tener dos anticipos activos con el mismo concepto. Para realizar múltiples descuentos de anticipos se deberán crear un concepto para cada uno.
1.2 OPERACIÓN
Al ir liquidando se ira actualizando el monto saldado, cuando el monto saldado llegue al monto anticipo se finalizara el mismo. El Anticipo se podrá finalizar manualmente también tildando finalizado, en este caso ya no se le volverá a liquidar sin importar si el monto de anticipo se haya saldado. Los anticipos finalizados se mostraran en el listado “Anticipos Finalizados”, debajo de los activos.
El anticipo se entregara en el concepto que se agregue la variable ANTICIPOMONTOTOTAL.
Se descontara en el concepto que se agregue la variable DESCUENTOANTICIPO
Para visualizar las liquidaciones donde se realizaron las operaciones sobre el anticipo hacer click en el icono con la lupa.
1.3 VARIABLES DISPONIBLES
LOS ANTICIPOS DE LIQUIDACION SE RELACIONAN A LAS SIGUIENTES VARIALES
DEBEN ESTAR UTILIZADA EN EL CONCEPTO DE LIQUIDACIÓN RELACIONADO CON EMBARGO Y ANTICIPIO AL MENOS UNA DE LAS VARIABLES A CONTINUACION
ANTICIPOENTREGA (Numerico): Brinda 1 si existe algún anticipo pendiente de entrega o 0 sino existe. Se debe emplear antes de utilizar ANTICIPODESCRIPCION, ANTICIPONROCUOTA o ANTICIPOCANTIDADCUOTAS ya q estas ultimas no buscan si existe anticipo pendiente de entrega. Otra variable que realiza la búsqueda es ANTICIPOMONTOTOTAL.
ANTICIPOMONTOTOTAL (Numerico): Monto total de anticipo a entregar.
ANTICIPODESCRIPCION (Texto): descripción ingresada en el anticipo
ANTICIPOCANTIDADCUOTAS (Numerico): cantidad de cuotas totales en las cuales se retornara el anticipo.
ANTICIPONROCUOTA (Numerico): Numero de cuota actual, en función a la cantidad de descuentos realizados.
ANTICIPODESCUENTO (Numerico): Monto a descontar en función a la división entre ANTICIPOMONTOTOTAL con ANTICIPOCANTIDADCUOTAS.
2. EMBARGOS
Los embargos se adicionan desde la solapa anticipos/embargos. Los descuentos se realizan mediante las liquidaciones de haberes en función a los conceptos configurados. Existen dos tipos, familiares y comerciales. Los primeros finalizan cuando se tilda finalizado y el segundo cuando se llega al monto establecido.
2.1 CARGA DE EMBARGO
Desde la solapa de Anticipos/Embargos se carga el EMBARGO presionando sobre el icono “+ “ verde ubicado en “Embargos Activos”. Luego se abre la pantalla de carga donde se cargan los datos del embargo, el juzgado interviniente, causa y numero de expediente, y finalmente datos del beneficiario como la cuenta a depositar el monto embargado con una aclaración en caso de ser necesaria.
El concepto liquidación descuento es donde se evaluara en presente embargo e intentara descontar el monto que surja del calculo de la formula en este concepto establecido. NO pueden existir dos embargos activos con el mismo concepto, para tener mas de un embargo deberán habilitarse nuevos conceptos de liquidación.
Los campos para ingresar los montos o porcentaje varían en función si es de tipo Comercial, Familiar porcentaje o Familiar por cuotas:
– Familiar por porcentaje se emplea para cargar el porcentaje a retener del monto establecido en la formula del concepto de liquidacion correspondiente. Tambien es posible emplear un valor adicional. Las variables que invocan estos valores en la formula son EMBARGOPORCENTAJE y EMBARGOMONTOADICIONAL.
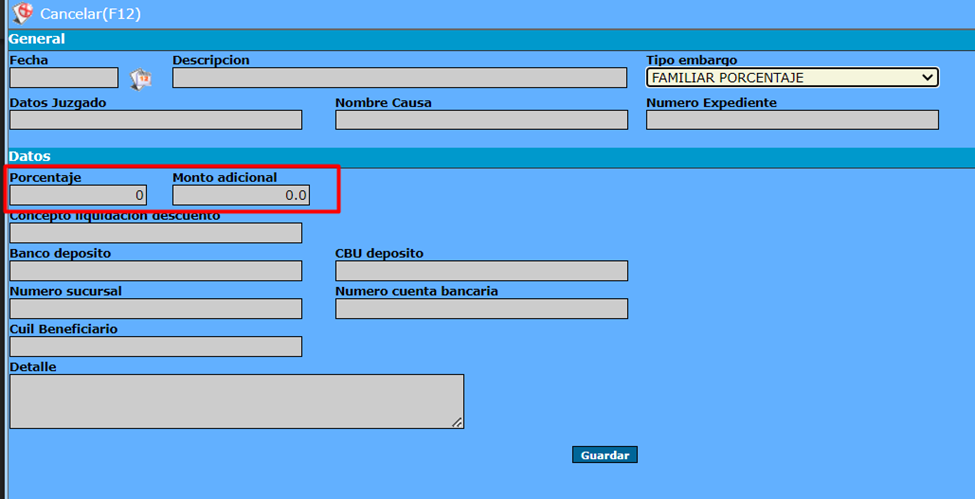
– Familiar por cuotas se emplea en los casos donde se tiene un embargo por un monto total el cual se debitara en una cierta cantidad de cuotas. Las variables aplicables para este caso son EMBARGOMONTOCUOTA y EMBARGOMONTOTOTAL

Comercial se emplea para los embargos comerciales, en el mismo se especifica el monto total del embargo, el descuento se hará en función a lo que se programe en la formula del concepto de descuento.
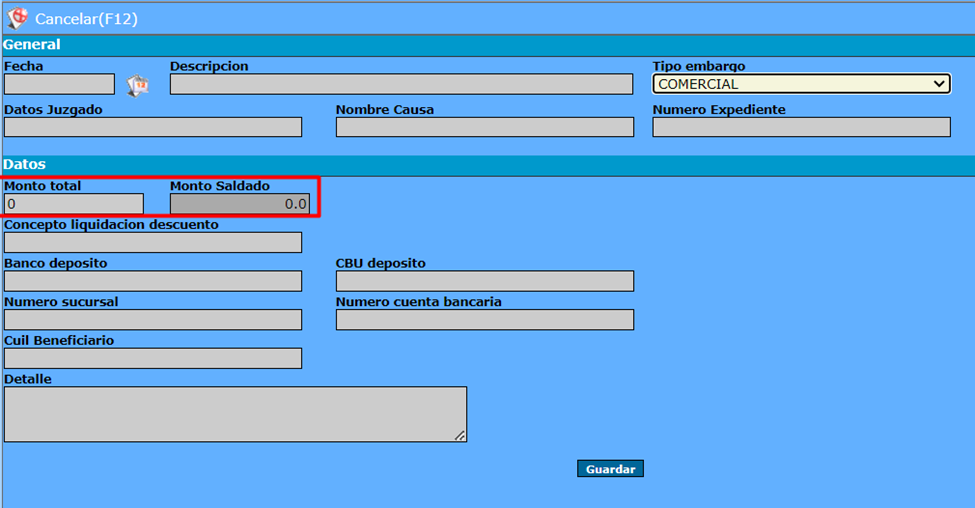
2.2 OPERACIÓN
Tipo Comercial: Al ir liquidando se ira actualizando el monto saldado, cuando el monto saldado llegue al monto total se finalizara el mismo. El Embargo se podrá finalizar manualmente también tildando finalizado, en este caso ya no se le volverá a liquidar sin importar si el monto se haya saldado. Los embargos finalizados se mostraran en el listado “Embargos Finalizados”, debajo de los activos.
Tipo Familiar porcentaje: Este tipo no llevara un conteo de saldo, solo se finalizara al tildar finalizado.
Tipo Familiar por cuotas: Este tipo llevara un conteo de saldo, de la misma manera que el tipo comercial, se finalizara al llegar al total del embargo o cuando se tilde finalizado.
El Embargo en ambos casos se descontara en el concepto que se agregue alguna de las variables asignadas para cada caso.
Para visualizar las liquidaciones donde se realizaron las operaciones sobre el anticipo hacer click en el icono con la lupa.
2.3 VARIABLES
LOS ANTICIPOS DE LIQUIDACION SE RELACIONAN A LAS SIGUIENTES VARIALES
DEBEN ESTAR UTILIZADA EN EL CONCEPTO DE LIQUIDACIÓN RELACIONADO CON EMBARGO Y ANTICIPIO AL MENOS UNA DE LAS VARIABLES A CONTINUACION
EMBARGOACTIVO(NUMERICO): Retorna 1 si posee un embargo activo, 0 si no tiene.
EMBARGODESCRIPCION (TEXTO): Descripción ingresada en el embargo.
EMBARGOCBU (TEXTO): CBU donde se depositara el descuento.
EMBARGOBANCO (TEXTO): Nombre del banco al cual pertenece el CBU de deposito.
EMBARGOMONTOTOTAL (Numerico): Total del embargo a descontar, para comercial y/o familiar por cuotas. Familiar por porcentaje retorna 0.
EMBARGOPORCENTAJE (Numerico): Porcentaje a descontar, solo para Familiar porcentaje, sino retorna 0.
EMBARGOMONTOADICIONAL (Numerico): Adicional a descontar, solo para Familiar porcentaje, sino retorna 0.
EMBARGOMONTOCUOTA (Numerico): Retorna la división entre el monto total y la cantidad de cuotas, solo para Familiar en cuotas, sino retorna 0.
