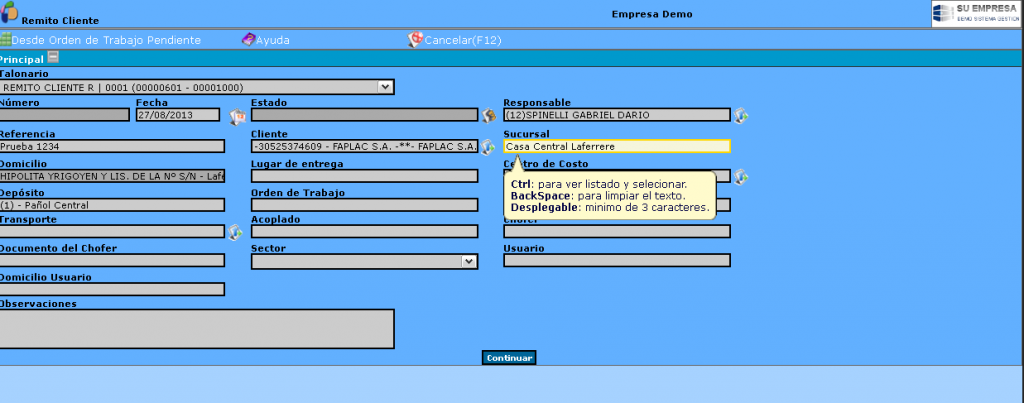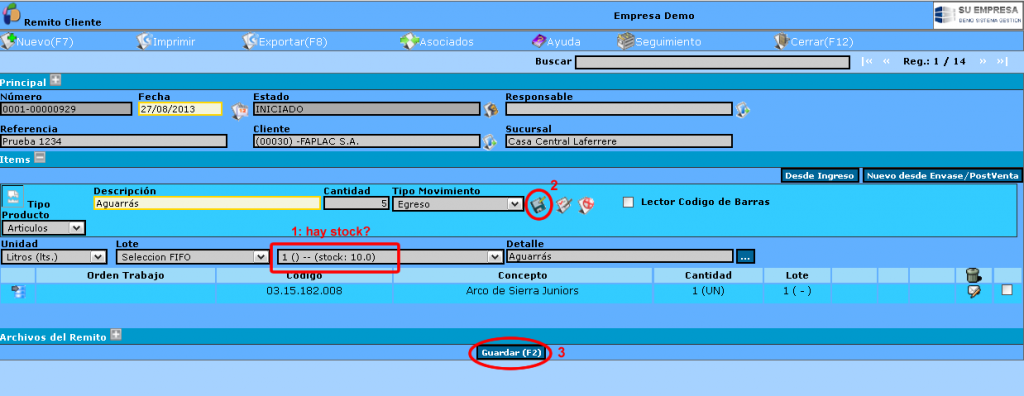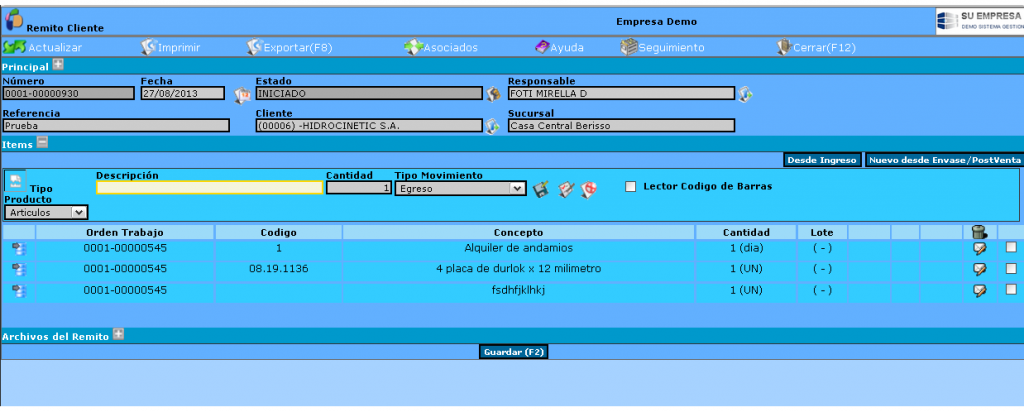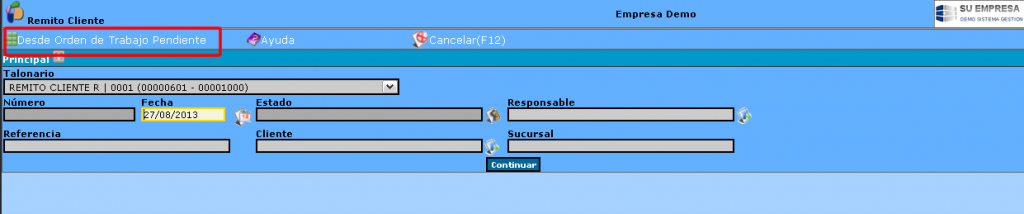Mediante esta opción se registran las entregas de mercadería a Clientes. El remito modifica el stock de los artículos despachados.
Al ingresar se listan los Remitos a Clientes ya confeccionados mostrándose: Número de Remito, Fecha de emisión, Referencia, Cliente y el Estado en que se encuentran. Cada remito tiene las opciones Editar ![]() y Eliminar
y Eliminar ![]() , según el nivel de autorización del usuario
, según el nivel de autorización del usuario
Importante: se podrán generar remitos siempre y cuando exista stock de los bienes que se van a entregar.
Los remitos se pueden confeccionar de dos maneras, según tenga asociado o no una orden de trabajo:
1) Si el Remito no tiene asociada un orden de trabajo: ir a la opción Remito a Cliente, oprimir Nuevo (F7).
Se despliega una ventana con los siguientes atributos:
* Talonario: se debe seleccionar el talonario. Pueden existir varios talonarios. Si no se dio de alta al talonario correspondiente, al cliquear en Nuevo (F7), el sistema muestra el siguiente aviso: No existen Talonarios habilitados para este tipo de comprobante, procediéndose a la carga del talonario.
* Fecha: hace referencia a la fecha de emisión del remito.
* Referencia: mediante la cual se identifica el contenido del remito. La referencia
se emplea para las búsquedas en los listados e informes.
* Responsable: es la persona que confecciona el remito, por defecto es el usuario actual.
* Cliente: se indica el quien es el receptor del remito. Si el cliente no se encuentra registrado, se lo puede dar de alta mediante el icono ![]() .
.
* Sucursal: El sistema trae por defecto la casa central de la empresa y se puede cambiar la sucursal (Modo de Selección). En el caso de requerirse se puede generar una nueva sucursal del cliente y mediante el icono ![]() se puede realizar modificaciones a la dirección del cliente (estos campos aparecen cuando se salva el comprobante).
se puede realizar modificaciones a la dirección del cliente (estos campos aparecen cuando se salva el comprobante).
*Domicilio: el domicilio de la Sucursal seleccionada
* Lugar de entrega: se puede especificar el lugar donde se entregará el producto, si es retirado en la empresa o bien si será entregado en las instalaciones del cliente.
* Centro de costo: se indica el centro de costo/sector que realizo el trabajo. Si el centro de costo no se encuentra entre los predefinidos se lo puede ingresar el icono .![]()
* Depósito: se especifica de donde se extraen los productos.
* Orden de Trabajo: es el número de la orden de trabajo que dio origen al remito. En este caso al no existir una orden de trabajo en el sistema asociada al remito se lo completara manualmente.
* Orden de compra: campo de formato texto donde se registra el Número del Contrato u Orden de Compra.
* Transporte: se indica el vehículo con el cual se realizará la entrega del producto. Si el transporte no se encuentra en el listado predefinido, se lo puede ingresar mediante el icono ![]()
* Chofer, Documento del Chofer: indica la persona responsable de la entrega del producto.
* Sector: mediante la opción desplegable puede seleccionarse un sector en particular. Según el sector seleccionado se habilita el campo Usuario, el cual permite asociar el remito a un Segundo Cliente y la Sucursal.
* Observaciones: campo de formato texto, el cual saldrá impreso en el remito.
Completados todos los atributos del encabezado del remito oprimir Continuar, nos aparecerá la opción Items para la carga de los mismos.
Es importante que veamos que tenga stock (1) el bien al que le queremos cargar.
Si hay, ponemos la cantidad que va a salir y damos clic en el diskette (2). Se repiten estas acciones como tantos ítems carguemos.
Una vez cargados, damos clic en guardar (3) y habremos finalizado el remito que indica la salida de esos artículos.
Completados los atributos, oprimir Guardar. Cada ítem del remito tiene la opción de Editar y Eliminar según el nivel de autorización del usuario.
2) Si el remito se asocia a una orden de trabajo, se lo puede generar de dos formas:
a) Desde la Orden de Trabajo: ir a la opción Orden de Trabajo, que se debe encontrar en estado: “En curso”, seleccionar los ítems que vamos a entregar pudiendo ser todos o algunos, oprimir el botón Remito de Entrega (2),
Observaremos que el sistema genera el remito, con los datos extraídos de la orden de trabajo.
b) Desde Remito a Cliente: oprimir Nuevo (F7).
Hacer click en Desde Orden de Trabajo Pendiente, se despliega un listado con todas las órdenes de trabajo pendientes, detallándose: número de la orden de trabajo, fecha, referencia y cliente. Seleccionada la orden de trabajo oprimir el botón Guardar comprobante. El sistema genera el remito tomando los datos de la orden de trabajo.
En ambos casos el sistema genera automáticamente los datos del encabezado del remito, detallándose: Número de remito; Fecha de emisión del remito; Referencia; Responsable; Cliente; Lugar de entrega; Centro de Costo; Depósito; Número de la orden de trabajo que dio origen al remito; Número de la orden de compra/contrato. Todos estos atributos son editables.
Restando completar en la pantalla remito los atributos: Transporte, Chofer y Documento del Chofer.
También el sistema genera automáticamente los ítems correspondientes del remito, tomando los datos de la orden seleccionada, detallando: Concepto y Cantidad; el atributo Lote debe ser seleccionado por el operador.
Para finalizar el remito oprimir Guardar (F2).
Importante, en todos los casos: Una vez generado el remito (estado Finalizado), no se lo puede modificar ni cambiar de estado. En caso de haberse generado mal, se tilda la casilla de selección y se lo elimina mediante el icono![]() . Luego, se debe ir a talonario en el sub-menú Archivo y modificar el número del próximo remito a emitir, así se continua con la correlatividad. En caso que ese remito se haya anulado, se lo elimina, el sistema continuará con el número correlativo al cargarse un nuevo remito.
. Luego, se debe ir a talonario en el sub-menú Archivo y modificar el número del próximo remito a emitir, así se continua con la correlatividad. En caso que ese remito se haya anulado, se lo elimina, el sistema continuará con el número correlativo al cargarse un nuevo remito.