ACTIVOS FIJOS (página: RecuperarProductoActivo)
Los activos fijos son aquellos bienes que la empresa utiliza de una manera continua durante el curso normal de sus operaciones.
El procedimiento de gestión de Activos Fijos comienza con el alta de dichos bienes, yendo a “Activos Fijos”. Se generará un listado con los ya creados, presionar en “Nuevo (F7)” donde aparecerá la pantalla de carga del activo.
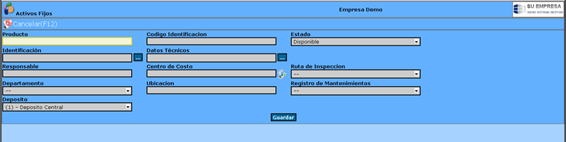
Las características de la pantalla son:
Producto*: Es el tipo de activo que se trata, debe ser cargado previamente en el abm (alta, baja, modificación de artículos, que figura en el módulo almacenes y debe estar tildado como que es bien de uso)
Código Identificación*: un código interno de identificación Ejemplo: C001 (C de camión, 001 de orden). Podrían imprimirse etiquetas oprimiendo el botón correspondiente.
Estado: Estado en que se encuentra el activo. Ejemplo: disponible, en reparación, en uso, Disponible en Obra. Por defecto cuando se da de alta, el estado es disponible en el depósito que se seleccione.
Identificación: una descripción que individualice el activo. Ejemplo: modelo y patente.
Datos técnicos: Descripción detallada del activo al hacer click en los puntos suspensivos, se abre un cuadro donde se carga la especificación
Responsable: es un empleado de la empresa que está a cargo del equipo
Centro de costos: Si al activo se le asigna a un centro de costos especifico luego se pueden sacar los costos de mantenimiento, horas de reparación sueldos del personal asignado a la reparación etc.
Ruta de Inspección: es la definición por defecto de los ítems que se deben inspeccionar para control y/o mantenimiento. Las plantillas se cargan dentro del mismo modulo en archivos >> plantillas de inspección y mantenimiento. (ver referencia carga de plantilla). Por ejemplo en el caso de tratarse de un vehículo se inspeccionan el tren delantero, nivel de aceite, etc.
De la plantilla de la ruta de inspección solo se considera cuando se realiza un nuevo mantenimiento los ítems ingresados en la misma. (nota ver carga de plantilla)
Departamento: al que va a pertenecer el activo
Ubicación: Ubicación física del activo, donde habitualmente se lo va a encontrar en el caso que se trate de activos Fijos que no son rotados entre distintos sectores u obras.
Registro de Mantenimientos:
Se selecciona una plantilla donde se detallan los datos que se quieren registrar de los distintos ítems de control que se establecen en la Ruta de Inspección. Por ejemplo: tren delantero: quien lo arreglo, donde se compraron los repuestos, etc.
Deposito: en el caso que se encuentre en alguna obra o un cliente/proveedor donde se encuentra. Es la ubicación actual.
Una vez completados estos datos base, presionar el botón guardar.
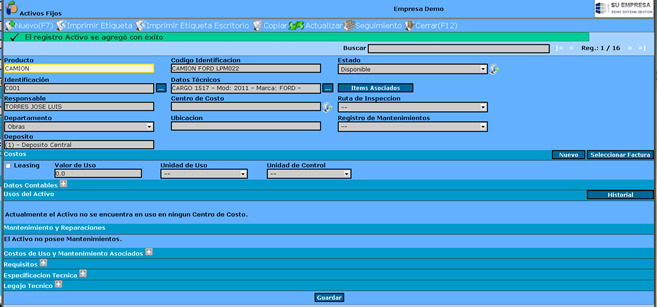
Botón de asociados: todos los comprobantes relacionados al activo, posventa, movimientos internos, remitos.
![]()
Aparecerán varias opciones para manejo y control de los activos.(foto nueva)
1 Costos
- Leasing (tildar si se encuentra el bien bajo esta modalidad de alquiler con derecho de compra)
- Valor de uso: es el importe en la moneda del sistema que se emplea para calcular el costo de utilización, en función a la unidad de utilización)
- Unidad de utilización: unidad en la que se mide el costo del equipo .
- Unidad de control: es la unidad de medida en la cual se computa los mantenimientos e inspecciones.
A la izquierda de la solapa de costos se encuentra el botón nuevo y seleccionar factura.
Nuevo: Mediante esta opción se da de alta un nuevo costo. Si clickeamos la opción aparecen un formulario con:![]()
- Valor de origen: es el valor neto del activo en el momento de la compra en la moneda del sistema.
- Valor recupero: Es la parte del costo de un activo que se espera recuperar mediante venta o permuta del bien al final de su vida útil.
- Fecha de la compra: es el momento en el cual se adquirió el activo
- Proveedor: la empresa a la cual se le compro el activo.
Seleccionar factura
En el caso de tener alguna factura relacionada al costo del activo, presionar este botón y colocar el número de factura o proveedor, seleccionarla del listado que aparece y de esta, manera se agrega un nuevo costo con este comprobante asociado.
2 Datos Contables
Son los registros contables del activo. Cuál es la
– cuenta que identifica al activo,
– cuál es el método de amortización (Línea, creciente, decreciente, etc.),
– cuál es la vida útil medida en años
– y la fecha de cálculo.
Con el botón actualizar saca la amortización a la fecha que se le ordene.
3 Usos del activo
En esta solapa se ingresa los usos que tuvo el activo en diferentes obras.
- Nuevo: si el activo no está asignado a ninguna obra, el botón nuevo no está activo, los datos solo aparecen cuando el activo está en uso en algún centro de costo. abre un formulario en donde se puede ver a :
- -centros de costos: es la obra o centro de costo en la cual el activo está actualmente se aplicó la utilización del activo.
- Turnos laborales: horario en el cual el activo aparecerá usado en la obra.
- Fecha: fecha de la utilización del activo
- Hora inicio y hora fin: con respecto al uso del activo
- Utilización: son la cantidad de unidades de utilización empleados en ese día
- Utilización acumulada: cantidad de unidades de utilización acumuladas del activo, previo al parte de la fecha
- Utilización control: es la cantidad de unidades de control asociada al activo de ese día o si el parte es periódico las del último periodo
- Utilización acumulada de control: cantidad de unidades de control acumuladas del activo a la fecha previa al parte.
- Habitualmente la utilización del activo no se realiza desde este formulario sino que se realiza desde la solapa activos fijos ubicada en la opción obras en el módulo obra que tiene la opción partes diarios.
![]()
Haciendo click en el botón “Historial” podremos ver un listado de todos los centros de costos en los que fue utilizado el activo, con fecha desde–hasta y sus correspondientes valores.
4 Mantenimiento y reparación
En esta opción podremos cargar los mantenimientos, desde el botón “Nuevo Mantenimiento”, y también podremos observar un listado con los mantenimientos/reparaciones que recibió el activo.

Al cargar un nuevo mantenimiento se despliegan los ítems correspondientes a la plantilla ingresada por defecto en ruta de inspección (se puede cambiar, indica que propiedades del activo voy a inspeccionar). Y las columnas correspondientes a la plantilla ingresada en registro de mantenimiento. (Que info se desea volcar de ese manteamiento).
Su vez se pueden configurar en la plantilla de registro de mantenimiento las condiciones en las que se encuentra un determinado ítem de dicho activo). La definición de las condiciones se ingresan en escala (modulo activos fijos>archivo>plantillas de inspección y mantenimiento>escala).
5 Costos de uso y mantenimiento asociados:
Si se establece un centro de costos relacionado con el Activo Fijo se podrá sacar la información de costos
6 Requisitos
En esta opción podremos cargar los requisitos. Esto se puede hacer de dos maneras:
- Agregar un requisito, desde una lista de requisitos predefinidos. Para esto debemos hacer clic en el símbolo que tiene un más color verde:

Se nos abrirá una ventana donde desplegaremos los requisitos, seleccionamos y luego clic “Guardar”.
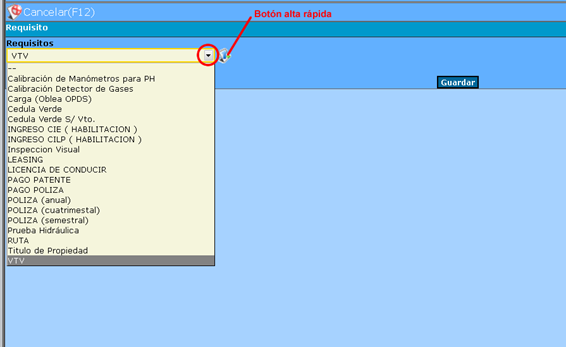
Observamos que existe el Botón de alta rápida: es para cargar los requisitos (Punto 14 de este manual).
Luego de guardar el requisito nos aparece una pantalla de configuración del mismo.

Luego de cargar los datos que sean necesarios modificar, cerramos la ventana. Volvemos a la pantalla inicial de la carga de activos y veremos que ya figuran los requisitos.
- Desde una plantilla de requisitos. Las plantillas son formatos que contienen varios requisitos. Es decir por ejemplo la plantilla “matafuegos” incluye todos los requisitos que corresponden: Carga y Prueba hidráulica.
Debemos primero seleccionar la plantilla y luego clic en el botón “Generar Requisitos”

Aparecerán todos los requisitos correspondientes a dicha plantilla.
 7 Especificación técnica
7 Especificación técnica
Esta opción permite cargar archivos que describan técnicamente el activo.
8 Legajo Técnico
En esta opción se pueden adjuntar documentos relacionados con Legajo Técnico como manual, despiecé, etc.
