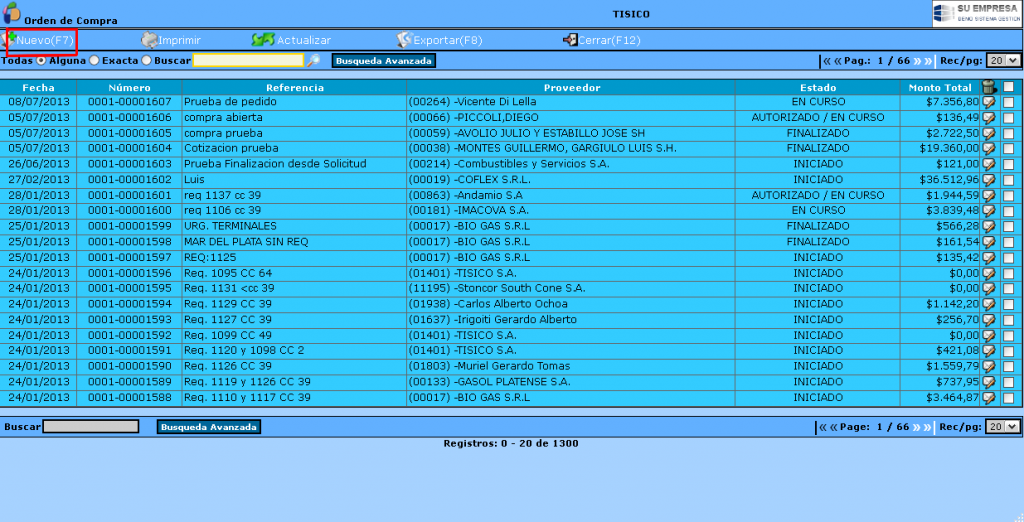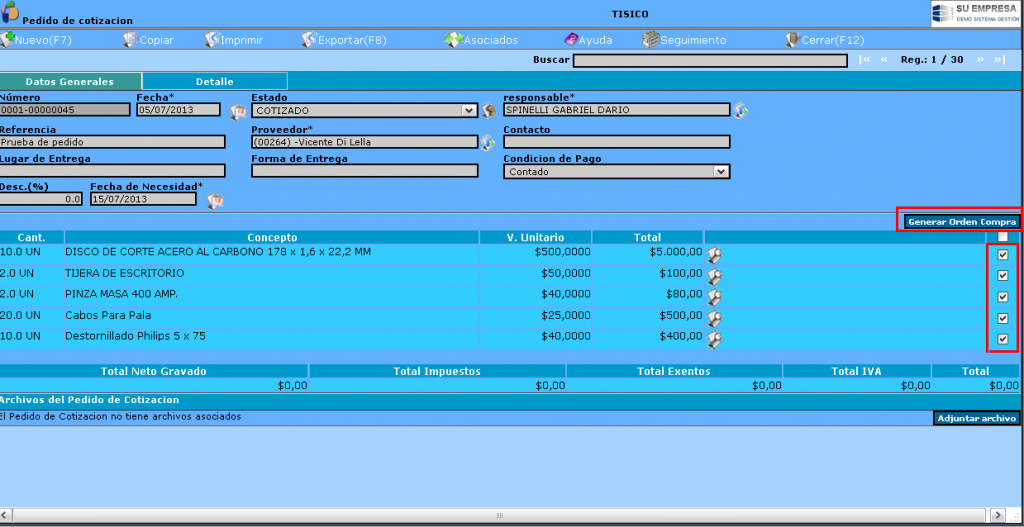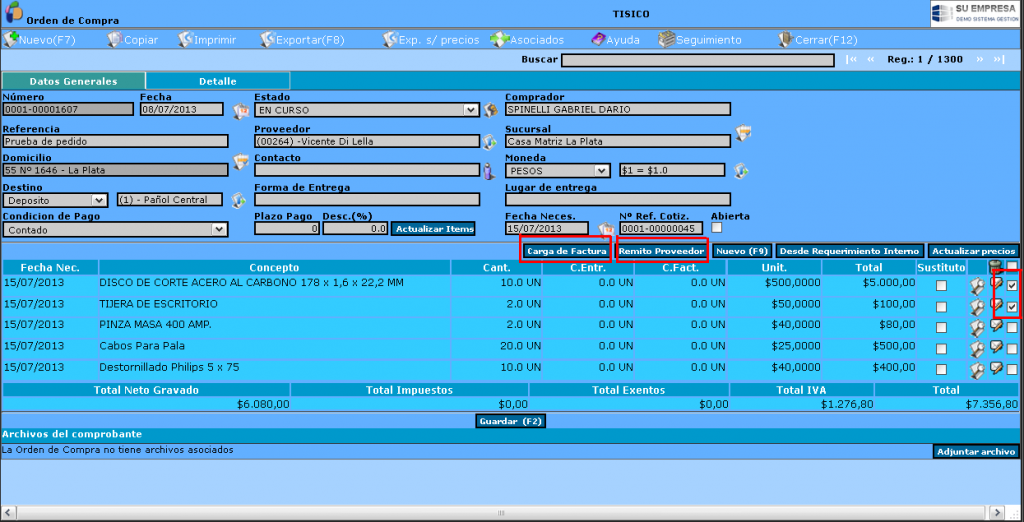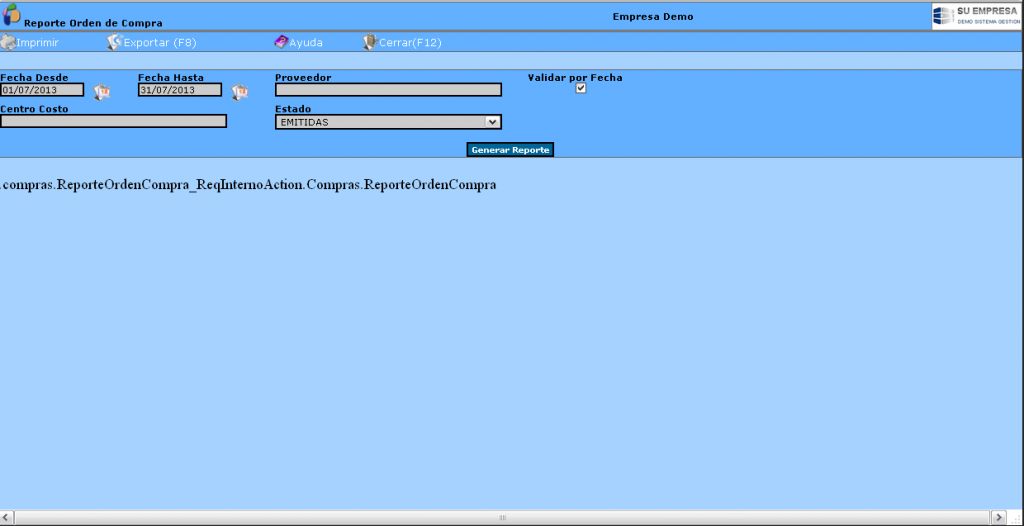Es el documento que se le va a enviar al proveedor con los artículos que efectivamente se quieran adquirir.
Podemos crear la Orden de Compra (OC) ingresando al módulo Compras, hacer clic en “Ordenes de compra” y se nos abrirá un listado con todas las ordenes ya creadas. Para generar una nueva, cliquearemos en “Nuevo (F7)”.
Observamos que se despliega una ventana Datos Generales con los siguientes atributos a completar:
Talonario: de la orden de compra a emitir, pueden existir varios talonarios, al operador se le asigna un talonario por defecto. Si no existe un talonario, al cliquear en Nuevo (F7) el sistema da el siguiente aviso: No existen Talonarios habilitados para este tipo de comprobante, debiéndose proceder a la carga del mismo para poder confeccionar la orden de compra. Para la carga del talonario remitirse a la opción Talonario.
Fecha: de confección de la orden de compra.
Referencia: mediante la cual se identifica el contenido de la orden de compra. La referencia se emplea para las búsquedas en los listados e informes.
Comprador es quien confecciona la orden de compra, por defecto es el usuario actual, el cual puede ser editable.
Proveedor: a quien va dirigida la orden de compra. Si el proveedor no se encuentra registrado se lo puede dar de alta, sin salir de la pantalla mediante el icono .
Contacto: se puede seleccionar uno de los contactos del proveedor (teléfono, mail, etc.), previamente cargados en la ficha del proveedor. Para mas detalle de carga de contactos remitirse a la opción Proveedor.
Destino: aquí se indicara el destino que tendrá el producto comprado dentro de la empresa. El sistema posibilita dos opciones para su registro (mediante la opción desplegable se procede a la selección):
- a) Depósito, si el producto a comprar es para tenerlo en stock y luego distribuirlo a los Centros de Costos, mediante movimientos internos;
- b) Centro de Costo, si la necesidad de comprar el producto requerido es de un centro en particular y el producto no va a ingresar a los almacenes del la empresa sino que va a ser entregado por ejemplo a. una obra o centro de costos en particular. Seleccionado el destino, en el campo siguiente indicar depósito/centro de costo. Si no encuentra registrado el depósito/centro de costo a asignar se lo puede ingresar mediante el icono .
Lugar de Entrega: se refiere al lugar donde se realizará la entrega del material/artículo. Se puede indicar por ejemplo algún depósito de la empresa, o, si se retira en las instalaciones del proveedor, colocar la dirección en la cual se efectuara el retiro del producto.
Forma de entrega: si el producto será retirado por la propia empresa o por un flete.
Condición de pago: por defecto el sistema trae la condición de pago que tiene asociada el proveedor seleccionado, o se la puede seleccionar entre las condiciones de pago predefinidas mediante el selec.
Plazo de Pago: se especifica la cantidad de días manualmente.
Descuento: se emplea a titulo informativo, el sistema calcula los descuentos por ítems.
Fecha de Necesidad: fecha en la cual se requiere disponer con el material, artículo y/o servicio en la empresa.
Número de Referencia de Cotización: se puede indicar el número de cotización del proveedor. Cuando la orden de compra se asocia a una solicitud de cotización este atributo lo completa automáticamente el sistema con el número de cotización interno de la empresa.
Casilla de selección Abierta: se selecciona para el caso de orden de compra abierta. Remitirse a Orden de Compra tipo Abierta. (Veremos mas adelante)
Completados todos los atributos del encabezado de la orden de compra, oprimir Continuar, habilitándose a la carga de los ítems de la orden de compra, estos pueden cargarse mediante las opciones “Nuevo (F9)” o desde “Requerimiento Interno”. También aparece en pantalla la solapa “Detalle”.
Si elegimos la primera opción, mediante: Nuevo (F9) se deberán completar todos los atributos correspondientes a los bienes o servicios.
Cargados todos los ítems de la orden de compra oprimir Guardar (F2), para salvar el comprobante.
Si elegimos la carga mediante la segunda opción solamente debemos tildar los ítems que queremos efectivamente comprar, luego dar clic en “Guardar y aceptar”. Los ítems se incluirán en la OC detallándose: fecha de necesidad, concepto, cantidad solicitada, pendiente de entrega, pendiente de facturación y monto total.
Solapa Detalle: En esta solapa se encuentras cuatro opciones: Encabezado de la solicitud, Alcance, Suministros y Observaciones, que se quieren aclarar en el pedido. Para estas opciones el usuario puede elegir un texto predeterminado (icono ) o bien completando en los campos respectivos manualmente. Estos textos se imprimirán en la exportación de la orden de compra.
Cargada esta solapa clic en Guardar.
Edición de ítems: Volviendo a la pantalla de Datos Generales. Cada ítem tiene la opción Editar y Eliminar, según el nivel de autorización del usuario.
Si los ítems de la orden de compra son un artículo y/o servicio, aparece en pantalla el icono.
También podemos generar la OC desde un pedido de cotización, para eso ingresamos a pedidos de cotización y seleccionamos los ítems que queremos comprar y damos clic a “Generar Orden de compra”.
El sistema genera la Orden de Compra, completando automáticamente los atributos correspondientes al encabezado de la orden de compra tomando los datos del pedido de cotización, detallando: Número de la Orden de Compra, Fecha de emisión de la orden, Referencia, Comprador, Proveedor, Contacto, Lugar de Entrega, Forma de Entrega, Condición de Pago, Fecha de Necesidad y Número de Referencia de Cotización. Todos los datos son editables. Restaría completar Destino (el lugar donde se van a recibir los bienes).
También se generan automáticamente los ítems de la orden de compra correspondientes al pedido de cotización seleccionado, detallándose: Fecha de necesidad, Concepto, Cantidad Solicitada, Cantidad Entregada, Cantidad Facturada y Total. Cada ítem de la orden de trabajo tiene las opciones de Editar y Eliminar, según el nivel de autorización del usuario.
Completados los atributos hacer clic en “Guardar (F2)”, para salvar el comprobante, observaremos que el estado del comprobante cambia a “en curso”.
La OC tiene doble función:
- Poder ver la mercadería que ya fue entregada
- Facturas que ya entregaron los proveedores
Debemos seleccionar los ítems que ya se recibieron y/o facturaron.
En el caso de que los bienes hayan sido recibidos se hace clic en “Remito Proveedor” si no se recibieron pero recibimos la factura del proveedor hacemos clic en “Carga de factura”.
Puede pasar que el Proveedor nunca envíe un remito, en ese caso se utilizará la información contenida en la factura para cargar tanto los ítems facturados como los recibidos.
Podremos generar un reporte, llamado “Reporte Orden de Compra” que nos enlistará todas las OC generadas en determinado período. Debemos seleccionar dicho período y podremos colocar como filtro el estado de las OC, un proveedor específico y/o centro de costo.